
※新型コロナウイルスの感染拡大を防止するため、3/22から当面の間、休校しています※
こんにちは。今日は表についてのご質問をいただきましたので、画像を入れて返信させていただきます。
ご質問は画像の赤枠のような表を作りたいとのことでした。
セル(マス目)に斜め線を引いて、それぞれの三角の中に文字を入れたいというご要望です。
こういう表は結構ありますが、斜めに線が引いてあってもセルとしては1つなので、実際にきれいに作ろうと思うとちょっと悩むんですよね(^-^;
方法はいくつもあるでしょうが、こんなやり方はいかがでしょうか?
ちなみに、ご質問いただいた方はエクセルで作っていらっしゃるのですが、この部分だけ考えればワードの方が簡単なので、ワードでのやり方からご紹介します。
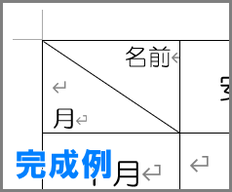
【ワードでの作り方】
完成例の画像をまず載せました。
表の作り方はわかるということを前提に書かせていただきますね<(_ _)>
改行マークも出ていますので、完成例だけ見ても作り方がわかる人もいるのではないでしょうか。一度考えてみてくださいね(*^_^*)

2:右に寄せたい項目(この例だと『名前』)にカーソルを置いて、右揃えにします。
表ツールの「セルの配置」で設定してしまうとセルの中が全部右揃えになってしまうので、「ホーム」タブの段落書式の中にある「右揃え」ボタンで設定してくださいね。
(上の赤枠の部分です)

3:斜めの罫線を引きます。
※画像のワードは2019なので、2016以前だとタブの名前が違います。
斜め線を引きたいセルにカーソルを置きます。
→「テーブルデザイン」タブをクリックします。
→「罫線」をクリックします。
→「斜め罫線(右下がり)」をクリックします。
これで完成です。文字サイズは適宜調整してくださいね。
3番の画像が小さいですが、クリックしていただくと大きく表示されます<(_ _)>
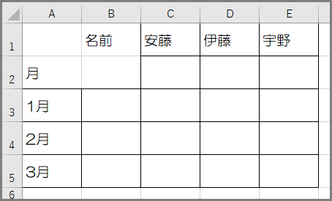
【エクセルでの作り方】
1:画像のように入力をして、罫線を引きます。
1つのセルに見えるところは4つのセルを使っています。(A1~B2)
A1~B2は「外枠」のみ、他のセルは「格子」で罫線を引いています。

2:A1とB2に斜め罫線を引きます。
A1とB2を選択して、右クリックします。
→「セルの書式設定(F)」をクリックします。
→「罫線」タブをクリックします。
→右下にある斜め罫線を引くボタンをクリックします。
→「OK」ボタンをクリックします。

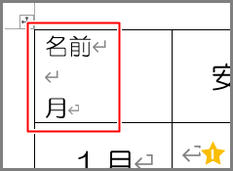


コメントをお書きください
林 嘉代子 (木曜日, 23 4月 2020 14:39)
表のセルを斜めにしきりたい。
上手く出来ました。時刻表を作っていましたら、丁度いい答えが載っていましたので
助かりました。 コロナウイルスが早く終息されるといいですね。
藤の花、牡丹の花、綺麗です。
先生もお体ご自愛下さいませ。
葛谷 (土曜日, 25 4月 2020 20:35)
林さん、こんにちは。
コメントありがとうございます。
お役に立ててなによりです(*^_^*)